Índice
- O Curso R
-
- Tutoriais
-
- Apostila
-
- 6. Testes de Hipótese (em preparação!)
- Exercícios
-
- Material de Apoio
-
- Área dos Alunos
-
- Cursos Anteriores
-
IBUSP
Outras Insitutições
Linques
Visitantes
Outras Insitutições
Nesse tutorial apresentamos um procedimento para a construção de gráficos no R, incluindo cada elemento separadamente. O objetivo é mostrar como é possível editar e incluir elementos gráficos da forma que desejar, o que permite a construção de gráficos muito complexos. Utilizaremos o gráfico publicado por uma de nossas primeiras alunas para exemplificar o procedimento adotado para produzir gráficos no R.
O procedimento tem início com um esboço do gráfico. Nesse caso, fizemos um esboço no guardanapo de papel em um boteco. Essa é a parte mais complicada, imaginar algo que represente os nossos dados de forma sintética, de fácil leitura, esteticamente agradável e adequado à revista em que será publicado.
Para simplificar nosso procedimento neste tutorial, vamos produzir apenas uma variação de um dos painéis. Ou seja, queremos algo como:
Apesar de ser um gráfico simples, apresenta algumas complicações inerentes ao tipo de gráfico que não é padrão.
Quando o dispositivo de tela é aberto pelas funções de alto nível, os parâmetros que serão abertos são aqueles definidos pelo valores que estão no par. Um parâmetro importante é a dimensão do dispositivo. Dependendo do tamanho e da razão entre altura e largura, os elementos podem ter sua posição relativa muito diferente. Inclusive, sobrepondo elementos. Para evitar esse tipo de complicação é importante que a janela gráfica de tela tenha as mesmas dimensões e razão da figura final que deverá ser construída em um dispositivo de arquivo. Quando possível é interessante também trabalhar com a mesma resolução da imagem, associada ao tamanho da janela e o tamanho do pixel. Entretanto, esse último é mais complicado de ser definido no dispositivo de tela.
O tamanho padrão do dispositivo de tela é 7 polegadas de altura e de largura. Para controlar essas dimensões abrimos o dispositivo de tela com os argumentos width e height, como a seguir:
X11(width = 10, height = 10)
Quando submeter os exercícios no notaR, não abra o dispositivo gráfico! Deixe as funções de alto nível abrirem o dispositivo com o tamanho padrão.
Como os elementos da legenda do eixo à direita são complexos, vamos tratá-los como um painel à parte. No primeiro tutorial de gráficos utilizamos o parâmetro mfrow para dividir o dispositivo gráfico em partes simétricas. A função layout é mais flexível e permite criar painéis de diferentes tamanhos no dispositivo gráfico. No nosso caso, vamos criar duas colunas, a esquerda com 80% da largura total e a direita com 20% restante. O primeiro argumento da função é uma matriz com a sequência com que os painéis irão ser desenhados 1).
layout(matrix(c(1, 2), ncol = 2, nrow = 1), width = c(8, 2)) layout.show(2) # mostra o layout dos dois paineis
A primeira coisa a fazer depois de definir o layout do gráfico é ajustar os parâmetros gráficos globais do primeiro painel. Em seguida, construímos o espaço de coordenadas sem nenhum elemento utilizando uma função de alto nível, como o plot. Note que o espaço de coordenadas deve estar relacionado às amplitudes dos dados que serão grafados.
par (mar = c(5, 1, 4, 5)) plot(x = NULL, y = NULL, xlim = c(-1.5, 2.5), ylim = c(0.5, 7.5), type = "n", yaxt = "n", xlab = "Effect Size (lnOR)", ylab = "", main = "SURVIVAL")
Em seguida, continuamos inserindo elementos. Abaixo utilizamos a função abline, a função que desenha linhas de regressão (y = a + bx) utilizando os parâmetros v para linha vertical e h para linha horizontal. O parâmetro lty define o tipo de linha, no caso 2 é a linha tracejada. Outras funções também fazem essa tarefa, como por exemplo segments que usaremos mais a frente.
abline (v = 0, lty = 2) abline (h = c(3,6)) axis(side = 4, at = c(1,2,4,5,7), labels=c("adult (2)", "young (28)", "temperate (28)", "tropical (2)", "overall (30)"),las=2 )
Utilizamos no código acima a função axis para construir o eixo e seus elementos. O lado do eixo é definido pela posição iniciando pelo eixo x como 1 e seguindo no sentido horário. A posição 4 indica o eixo à direita.
A lógica desse método é incluir cada elemento separadamente para ter controle total na elaboração do gráfico. Abaixo inserimos os resultados para os adultos:
# ADULT points(x = -0.577, y = 1, pch = 19) # pch: tipo de simbolo points(x = -1.2, y = 1, pch = "|") points(x = 0.05, y = 1, pch = "|") segments(x0 = -1.2, y0 = 1, x1 = 0.05, y1 = 1) # um segmento
Agora os resultados para os outros grupos:
#YOUNG points(x = 0.87, y = 2, pch = 19) points(x = -0.05, y = 2, pch = "|") points(x = 1.1, y = 2, pch = "|") segments(x = 1.1, y0 = 2, x1 = -0.05, y1 = 2) #TEMPERATE points(x = 0.01, y = 4, pch = 19) points(x = -0.07, y = 4, pch = "|") points(x = 0.5, y = 4, pch = "|") segments(x = -0.07, y0 = 4, x1 = 0.5, y1 = 4) #TROPICAL points(x = 1.06, y = 5, pch = 19) points(x = 0.946, y = 5, pch = "|") points(x = 2.073, y = 5, pch = "|") segments(x = 2.073, y0 = 5, x1 = 0.946, y1 = 5) #OVERALL points(x = 0.457, y = 7, pch = 19) points(x = 0.025, y = 7, pch = "|") points(x = 0.847, y = 7, pch = "|") segments(x = 0.025, y0 = 7, x1 = 0.847, y1 = 7)
Esse painel foi criado para acrescentar a legenda da direita com suas particularidades. As margens do gráfico não permitem edições complexas. Caso o gráfico tenha elementos nas margens, uma solução é tratar a margem como um painel. Como fizemos no painel anterior, primeiro ajustamos os parâmetros globais e, em seguida, criamos um espaço de coordenadas cartesianas para posicionar os elementos em um espaço vazio.
par (mar=c(5,2,4,3)) #controla tamanhos das margens plot(x=NULL,y=NULL, xlim=c(0, 2), ylim=c(0.5, 7.5),type="n", xaxt="n", yaxt="n",xlab="", ylab="", bty="n")
Em seguida, acrescentamos os elementos e legendas de eixos. Entretanto, diferente do que fizemos no painel anterior, incluindo cada elemento isoladamente, podemos colocar elementos de mesmo tipo juntos, tirando proveito da operação vetorizada das funções e tornando o código mais sintético.
points(x=rep(c(0.5),4), y=c(0.4, 2.6, 3.4, 5.6), pch="-") segments(x0=c(0.5, 0.5), y0=c(0.4, 3.4), x1=c(0.5,0.5), y1=c(2.6, 5.6)) axis(side=4, at=1.5, labels= "Target life stage", lwd.ticks=0, cex.axis = 1.5) axis(side=4, at=4.5, labels= "Geographic region", lwd.ticks=0, cex.axis = 1.5)
Para salvar o gráfico em um arquivo, pode-se utilizar a seguinte função.
savePlot
Caso esteja usando o RStudio, antes, inicie uma janela gráfica com a função X11()2). Para ter mais controle da qualidade gráfica é necessário usar um dispositivo de arquivo (funções tiff, jpeg, png, por exemplo).
savePlot("metaGraf.png", type = "png")
1. A continuação do nosso tutorial está no exercício do notar Finalizando o gráfico
2. Em seguida o desafio é fazer o gráfico Iris como a figura abaixo:
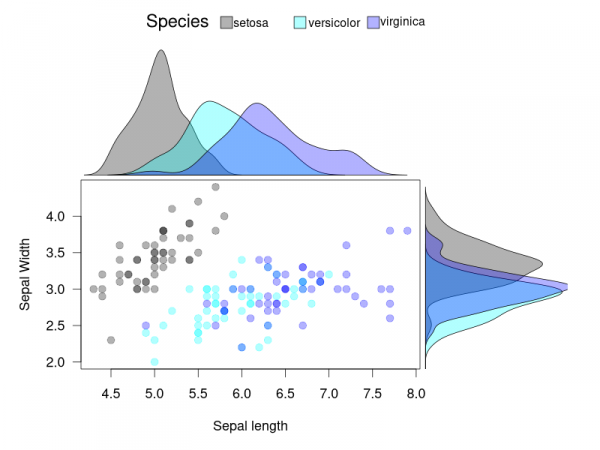
3. Nesse wiki focamos no uso das ferramentas básicas do R e nesse tutorial no pacote graphics carregado por padrão na sessão do R. O pacote para elaboração de gráficos chamado ggplot2 vem se tornando muito popular nos últimos anos, mas apresenta uma sintaxe muito diferente da usual no R, o que nos parece não ser muito efetivo para o aprendizado da linguagem. Por essa razão, preferimos deixá-lo de fora do nosso material.
Existem muitos bons tutoriais sobre o ggplot2, inclusive um ótimo feito pelo colaborador da disciplina Gustavo Burin Ferreira, caso tenha interesse acesse: